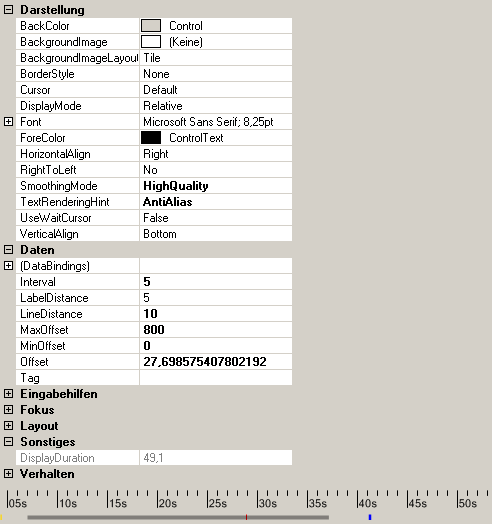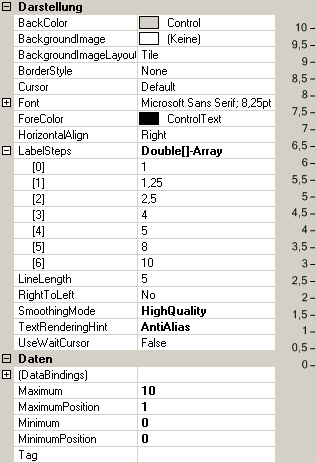Datenlogger
Diese Seite soll die Entstehung (und irgendwann mal die fertige Software) eines Datenloggers beschreiben.
Inhaltsverzeichnis
Geschichte
Ursprung dieses Projekts ist irgendwann zwischen 2006 und 2007. Robert hatte die Idee bzw. den Bedarf nach einem Logger, um über längeren Zeitraum irgendetwas zu messen. Daraus entstand ein schönes Stück Hardware mit einem ADS8344 (8 Kanal mit 16 Bit Auflösung). Dafür entstand eine wirklich unausgegorene Software in VB6, die nichts weiter konnte, als den seriellen ADC per Parallelport auszulesen und CSV-Dateien zu schreiben. Die Auswertung erfolgte dann in Excel bzw. gnumeric unter Linux (was sich auch mit vielen Datensätzen als durchaus performant erwies). Der Zustand war für den Zweck der einfachen Messungen erträglich, wenn auch nicht wirklich optimal. In meinem zweiten Ausbildungsjahr "mussten" wir im Fach SAE (Programmieren) ein kleines Projekt in C# anfertigen.
Dem ständigen Nachfragen nach einer vernünftigen Software nahm ich zum Anlass, einen etwas besseren Logger zu entwickeln. Für den angegebenen Rahmen - 12 Unterrichtsstunden + "Unterrichtsinteresse" - hab ich mir relativ hohe Zeile gesteckt:
Auszug aus der Projektidee:
- Grafische Benutzeroberfläche
- Auswahl und Kalibrierung der zu messenden Kanäle der Hardware
- Aufzeichnung von Messwerten
- Grafische Auswertung der Messreihen
- Speichern der Daten als CSV-Datei zur Weiterverarbeitung z. B. in Microsoft Excel
Als kleines "Schmankerl" wurde die Hardware nicht per IEEE1284 (mein heiß geliebter Parallelport, der aber immer mehr ausstirbt) oder RS232, sondern per USB angebunden, weiteres siehe Projektidee
Ende der Geschichte
Das Projekt wurde bis auf den letzten Punkt der Anforderungen vollständig programmiert (wenn auch nicht sonderlich schön) und es gab eine glatte 1 dafür.
Um einen Eindruck in mein erstes C#-Projekt zu gewinnen, hier die Projektdoku.
Anforderungen
| Legende |
|---|
- Unterstützung von Plugins
- Datenvisualisierung
Bargraphs
Damit sich das Warten auch lohnt, hier zwei kleine Einblicke in die Bargraphs:
Im horizontalen Bargraph befinden sich drei Vermerke, die wie folgt hinzugefügt wurden:
horizontalBar1.Annotations.Add(new Bargraph.Annotation(0, 2, Color.Gold, "")); horizontalBar1.Annotations.Add(new Bargraph.Annotation(400, 1.5F, Color.Red, "")); horizontalBar1.Annotations.Add(new Bargraph.Annotation(600, 4, Color.Blue, ""));
Eine kleine Demo des horizontalen Bargraphs gibt's im Blog
Für den vertikalen Bargraph gibt es nun auch eine Demo: >klick<
to be continued...